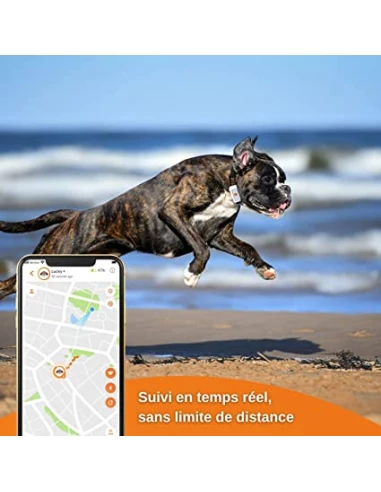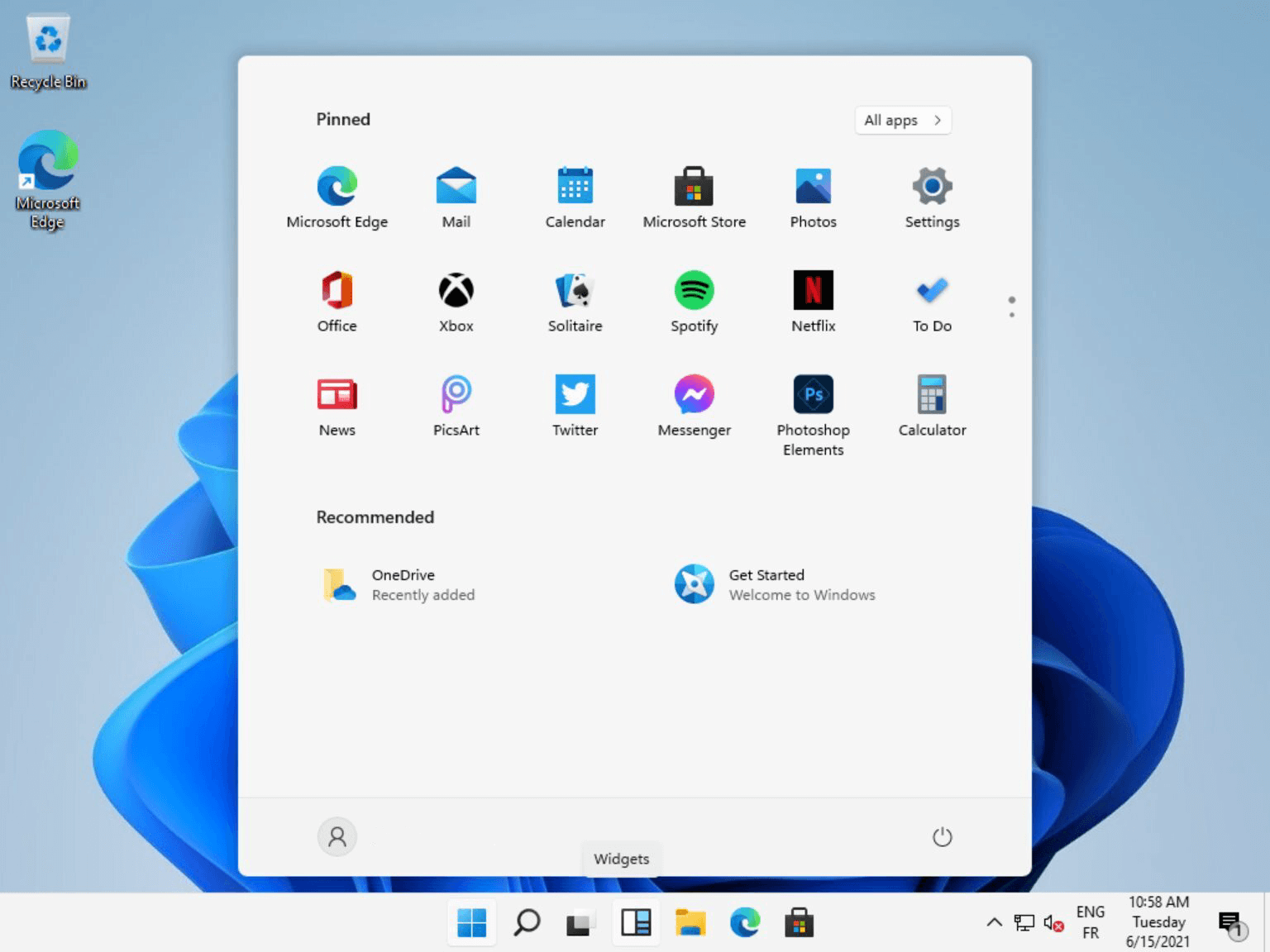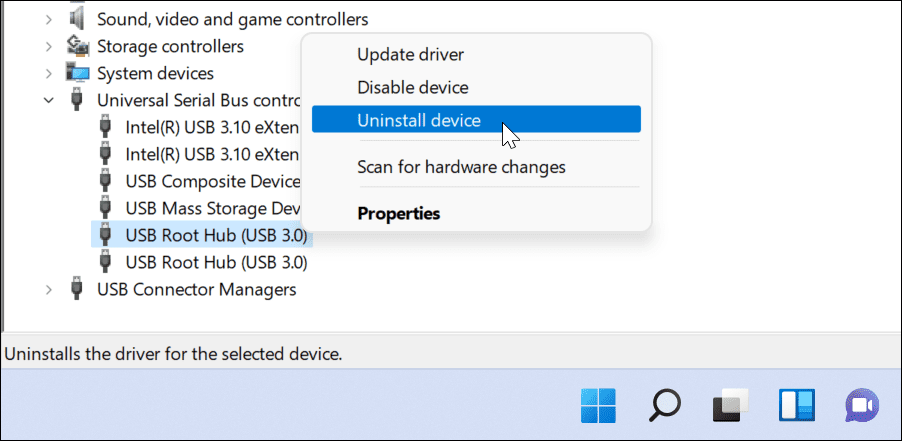How to Install Windows 11 Using Rufus
4.5 (168) · € 38.50 · En Stock
Are you looking for a simple and reliable way to install Windows 11 on your computer? Well, look no further! In this guide, we’ll be walking you through the step-by-step process of using Rufus to install Windows 11. With Rufus, you’ll have a fast and straightforward way of getting the latest version of Windows up and r
Keys Direct is your one stop online platform to buy legitimate product keys for Windows 10, Windows Server, Windows office and others with money back guarantee.
Are you looking for a simple and reliable way to install Windows 11 on your computer? Well, look no further! In this guide, we’ll be walking you through the step-by-step process of using Rufus to install Windows 11. With Rufus, you’ll have a fast and straightforward way of getting the latest version of Windows up and running on your machine. So, let’s dive in and learn exactly how to install Windows 11 using Rufus.
Using Rufus to install Windows 11:
1. Download and install the latest version of Rufus on your computer.
2. Connect a USB drive to your computer and launch Rufus. Select your USB drive from the Device drop-down menu.
3. Click the Select button and locate the ISO file for the Windows 11 installation. Click Open.
4. Click Start, and Rufus will begin formatting and creating the bootable USB drive.
5. After the process is completed, eject the drive from your computer and insert it into the computer on which you want to install Windows 11.
6. Reboot the computer and set the BIOS to boot from the USB drive.
7. Allow the Windows 11 installation to begin. Follow the on-screen instructions to complete the installation.
Source: wp.comWhat is Windows 11?
Windows 11 is an upcoming update to the Windows operating system from Microsoft. It is expected to bring a range of new features and changes, as well as improvements to the existing ones. It is expected to be released sometime during 2020.
Windows 11 is expected to add features such as improved security, improved performance, and a more intuitive user interface. It is also expected to introduce new features such as virtual desktops and a new app store.
Why Use Rufus to Install Windows 11?
Rufus is a free and open-source application that can be used to create bootable USB drives. It is a lightweight and easy-to-use application that can be used to create bootable USB drives for Windows, Linux, and Mac operating systems.
Rufus is a reliable and secure application that can be used to create bootable USB drives for Windows 11. It is also a fast and efficient tool that can be used to create a bootable USB drive in a few minutes.
Rufus also allows users to customize the boot options on the USB drive, such as the boot order and the file system. This allows users to install Windows 11 on their systems quickly and easily.
Step-by-Step Guide to Install Windows 11 Using Rufus
Step 1: Download and Install Rufus
The first step is to download and install Rufus on your computer. Rufus can be downloaded from the official website for free. Once the download is complete, double-click on the file to start the installation. Follow the instructions to complete the installation.
Step 2: Download the Windows 11 ISO File
The next step is to download the Windows 11 ISO file. The ISO file can be downloaded from the official Microsoft website. Once the download is complete, make sure to save it on your computer.
Step 3: Create a Bootable USB Drive Using Rufus
Once you have downloaded the Rufus application and the Windows 11 ISO file, you can use Rufus to create a bootable USB drive. To do this, open the Rufus application and select the USB drive you want to use. Then, select the ISO file you downloaded and click on the “Start” button. Rufus will then create a bootable USB drive.
Conclusion
Installing Windows 11 using Rufus is a quick and easy process. Rufus is a reliable and secure application that can be used to create bootable USB drives for Windows 11. Follow the steps outlined above, and you will be able to install Windows 11 on your system quickly and easily.
Related FAQ
What is Rufus?
Rufus is a free, open source application that allows users to create bootable USB drives. It can be used to create bootable USB drives for operating systems such as Windows, Linux, and macOS. It comes with a simple user interface that makes it easy to use. Rufus also has a number of advanced features such as partitioning, formatting and creating backup images. It is a great tool for installing operating systems on computer systems without optical drives.
What is Windows 11?
Windows 11 is the latest version of Microsoft’s Windows operating system. It is the successor to Windows 10 and was released on June 24, 2021. It introduces a number of new features and improvements, such as a new Start menu, a new Edge browser, improved security features, and more. Windows 11 also provides a more streamlined experience across devices, with improved support for mobile and tablet devices.
What are the benefits of using Rufus to install Windows 11?
The main benefit of using Rufus to install Windows 11 is that it is a simple and easy to use tool. It is also free, open source, and supports a wide range of operating systems. It is a great tool for creating bootable USB drives without the need for optical drives, and it also allows users to create backup images in case of any problems. Additionally, Rufus allows users to customize the installation process, such as partitioning, formatting, and more.
How to Install Windows 11 using Rufus?
To install Windows 11 using Rufus, first download the latest version of Rufus from the official website. Once the download is complete, launch Rufus and select the Windows 11 ISO image file that you want to use. Select the USB drive that you want to use for the installation, and check the “Create a bootable disk using” option. Finally, select the file system, and click the “Start” button to begin the installation process.
What are the steps for installing Windows 11?
The steps for installing Windows 11 with Rufus are as follows:
1. Download the latest version of Rufus from the official website.
2. Launch Rufus and select the Windows 11 ISO image file.
3. Select the USB drive that you want to use for the installation.
4. Check the “Create a bootable disk using” option.
5. Select the file system, and click the “Start” button.
6. Follow the on-screen instructions to complete the installation process.
What are the system requirements for installing Windows 11 using Rufus?
The system requirements for installing Windows 11 using Rufus are as follows:
1. A USB drive of at least 4GB capacity.
2. A Windows 11 ISO image file.
3. An internet connection.
4. A computer with an Intel or AMD processor.
5. At least 1GB of RAM.
6. At least 16GB of free disk space.
Use Rufus to create a bootable USB for installing windows 11 by bypassing the new restrictions.
Installing Windows 11 using Rufus is a relatively simple and straightforward process that anyone can do. With the help of this article, you have now learned the steps necessary to download, install, and configure Windows 11 with Rufus. Whether you’re looking to do a clean install, or upgrade your existing Windows operating system, Rufus can help you do it quickly and securely. So, what are you waiting for? Get started today and enjoy the new features that Windows 11 has to offer!

How to clean install Windows 11 2023 Update using bootable USB
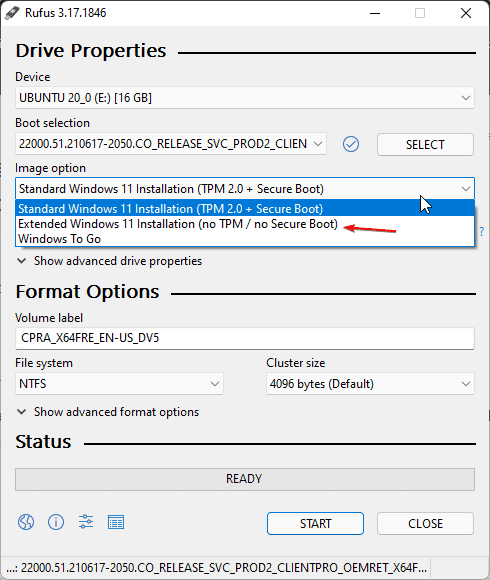
Create Windows 11 bootable USB drive with no TPM & no Secure Boot
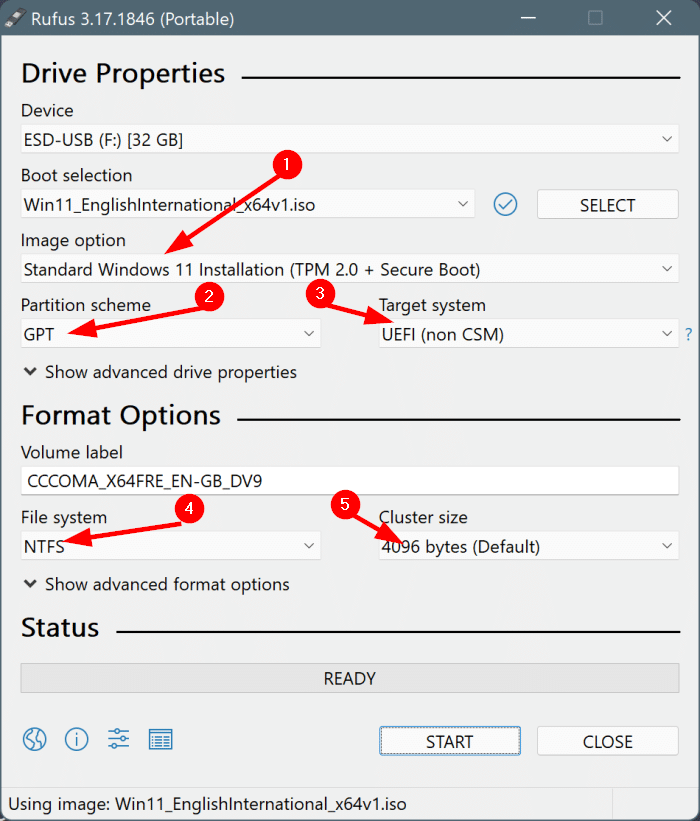
How to legally get the image of Windows 11 from the official
Rufus 3.18: bypass Windows 11 system requirements during Inplace

How to install Windows 11 on unsupported devices - iFixit Repair Guide

How to Create Bootable USB Drive For Windows 11 With Rufus
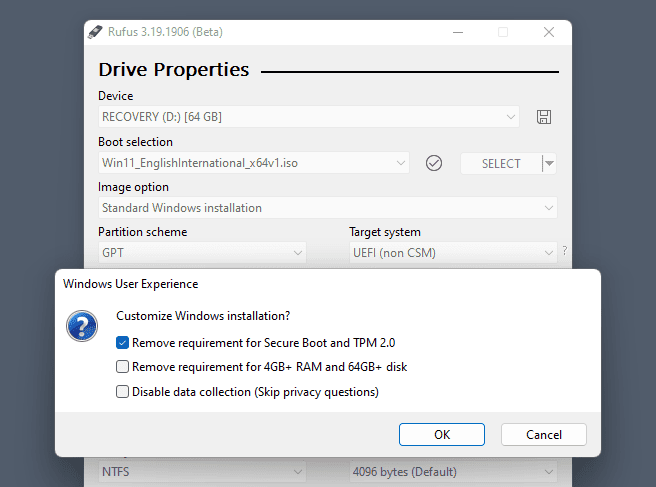
Bypass Windows 11 Microsoft Account requirement and deny privacy

How to use Rufus to create bootable Windows 11 22H2 USB - Pureinfotech
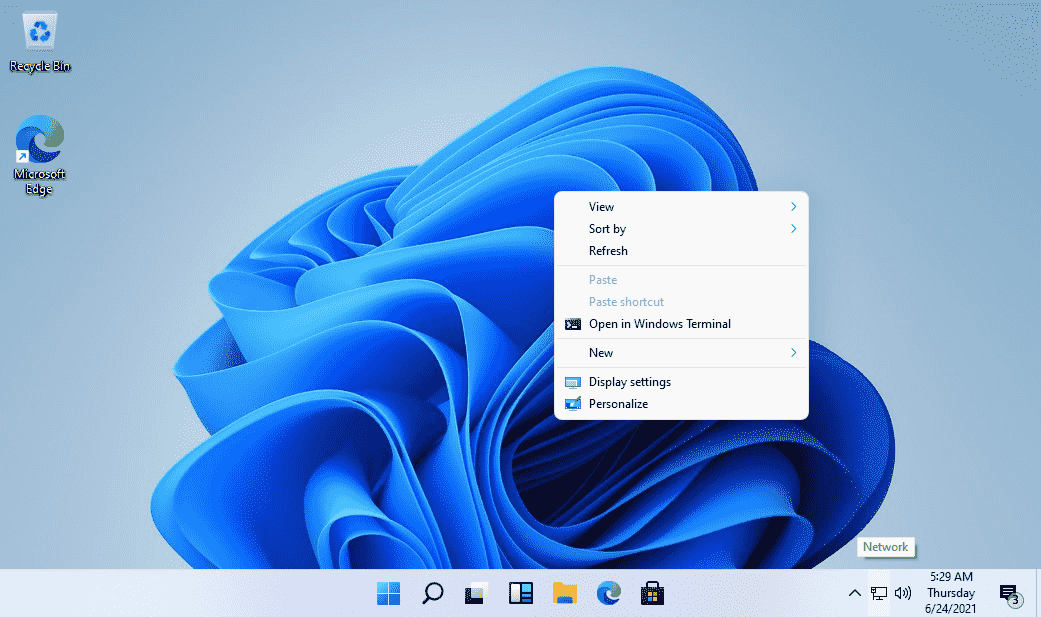
How to make Windows 11 bootable USB drive using Rufus - H2S Media
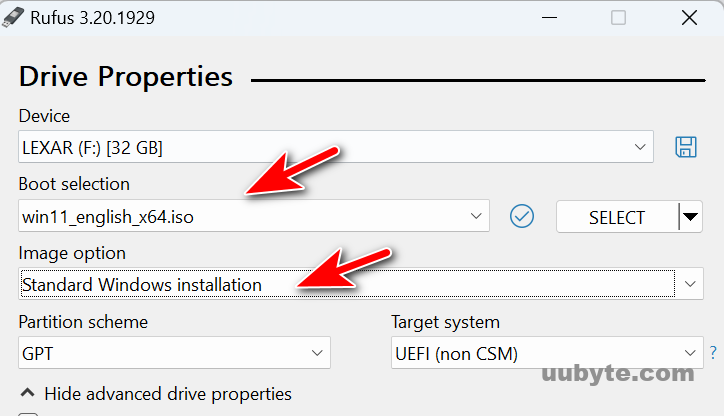
Why 'Extended Windows 11 Installation without TPM and Secure Boot

Create Windows 11 bootable USB to bypass requirements with Rufus Tool

Unable to use Rufus with Windows 11 GPT/UEFI - Microsoft Community
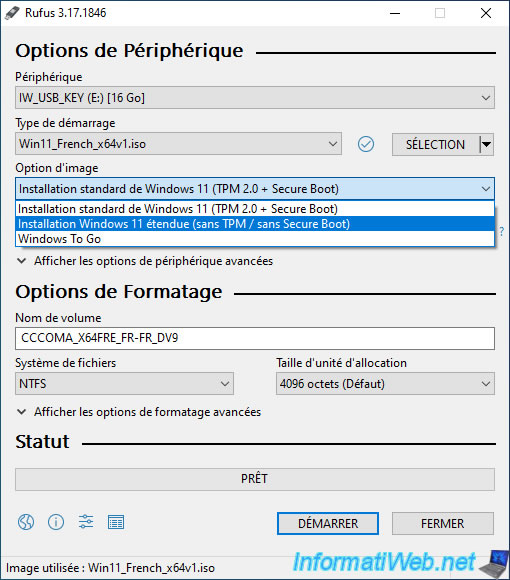
Install Windows 11 on a computer with incompatible hardware - Page